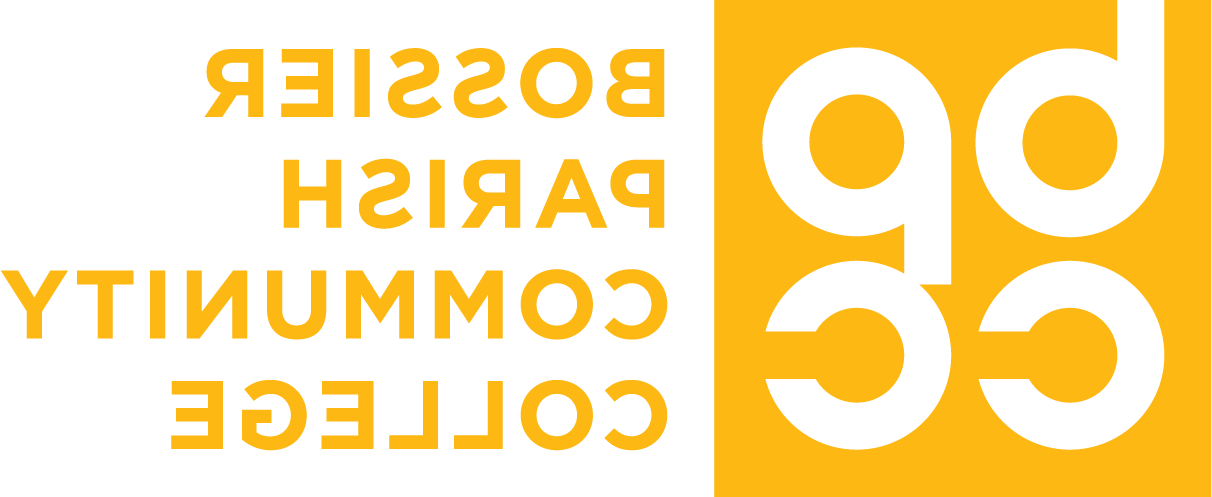课程可访问性
使您的材料易于访问-第1部分
在网上张贴资料时, 《火博体育》(ADA)要求所有学习者都可以使用. 这包括那些视觉和听觉受损的人. 下一个系列的技术提示将提供如何使您的材料易于访问的重要信息. 我们将从Microsoft Office文档开始.
Microsoft Office 2013 -检查文档的可访问性
微软Office有一个功能可以检查你的Word文档, 演示文稿, 和Excel电子表格来处理符合无障碍标准的问题.
给那些看不见形状的人, 图片, 文档中的表和其他对象, 您可以为每个选项添加描述, 或Alt文本. 使用屏幕阅读器的用户在扫描您的文档时将听到图片或对象的描述. 通过在文档中使用Alt文本, 您可以帮助向看不到屏幕的人显示甚至复杂的内容. Office 2013中添加Alt文本的位置略有变化. 它曾经在 对象格式 对话框,但在Office 2013中,它现在位于 对象格式 任务窗格. 例如,在插入照片之后 格式图片工具 菜单打开. 在右下方 格式的图片,选择 布局和属性 图标并点击 ALT文本 显示用于描述图片的文本框.
点击 文件 > then 信息 > then 可访问性检查
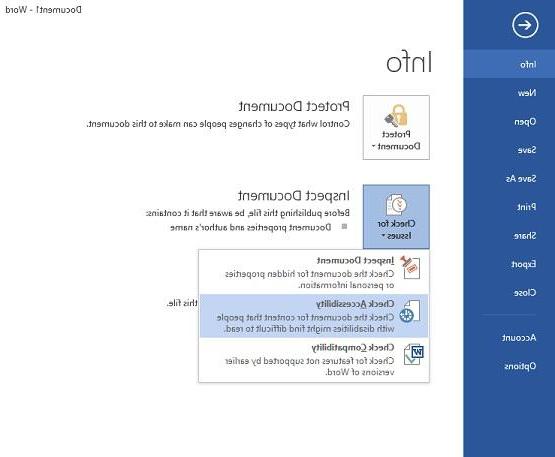
使您的材料和媒体易于访问-第2部分
本技术提示继续使所有用户都可以访问您的在线材料的主题. 以下提示来自W3C组织的网站. 这个组织为素材的创造者提供全球领先的正规博彩平台网页可访问性的信息. 这些信息将指导创作者如何使所有使用在线材料的人都能访问他们的信息.
你在Canvas上的课程被认为是一个网站, 因此必须符合无障碍标准. 这周的技术提示讨论了在你的网站中使用颜色.
W3C创建了WCAG 2.0在线呈现材料的指南. 这指的是任何以电子方式浏览的东西(网页), 讲义,讲义等文件, 演示文稿, 等.)应遵守这些指引. 指南1.4解决用户将看到和听到的内容的使用. W3C提供了一个网页来解释 网页可访问性的基本组成部分. 当您使用Canvas时,许多工具都满足这些推荐的组件.
1.4.1色彩的运用
- 颜色并不是传达信息的唯一视觉手段, 指示动作, 提示回复, 或者区分视觉元素.
- 一个基本的例子:在下面的讲义中,确保你知道所有红色字体的术语.
- 色盲的人可能无法分辨红色, 因此无法检测到红色的项.
- 相反,使用Styles部分并使用特定的样式创建术语.
这个视频提供了如何在Microsoft Word 2013中使用样式的精彩概述
让所有用户都能访问您的材料和媒体
本技术提示提供了使所有用户都能访问您的材料和媒体的信息. 在这种情况下, 无障碍意味着各种残疾的人都可以观看或收听您的材料. 为了让他们做到这一点,信息的创造者必须正确地格式化他们的材料. 本周的技术提示讨论如何格式化你的讲义, 幻灯片, 音频和视频,以便所有用户都可以访问.
为学习者提供多种形式的学习材料是个好主意. 音频和视频是向学习者展示材料的绝佳方式. 书面材料是有用的,这样学习者可以浏览和阅读.
世界卫生组织就无障碍材料和媒体提出以下建议.
提供易读格式的讲义、幻灯片和其他材料.
- 电子格式,如HTML(即, 网页格式)和RTF通常是最灵活的,以满足不同人的需求. Participants might need material in alternative formats such as large print or braille; however, 如果他们提前通过电子方式获得材料, 他们可能根本不需要纸质版本.
确保幻灯片、讲义和其他电子材料的可访问性.
- 例如,为图像提供替代文本并标记标题. HTML资料,例如会议网站,应符合网页内容易读性指引(WCAG 2.0)至少为AA级. 准备幻灯片和投影材料 有演讲者的详细信息.
使媒体完全可访问-包括会议中使用的音频和视频, 以及会后提供的会议录音.
- 例如, 为音频提供适当的字幕和/或文本, 并根据需要为视频提供音频描述. 网络媒体指南 可在 WCAG 2.0; it includes specific guidance such as 为纯音频内容提供替代方案(如博客).