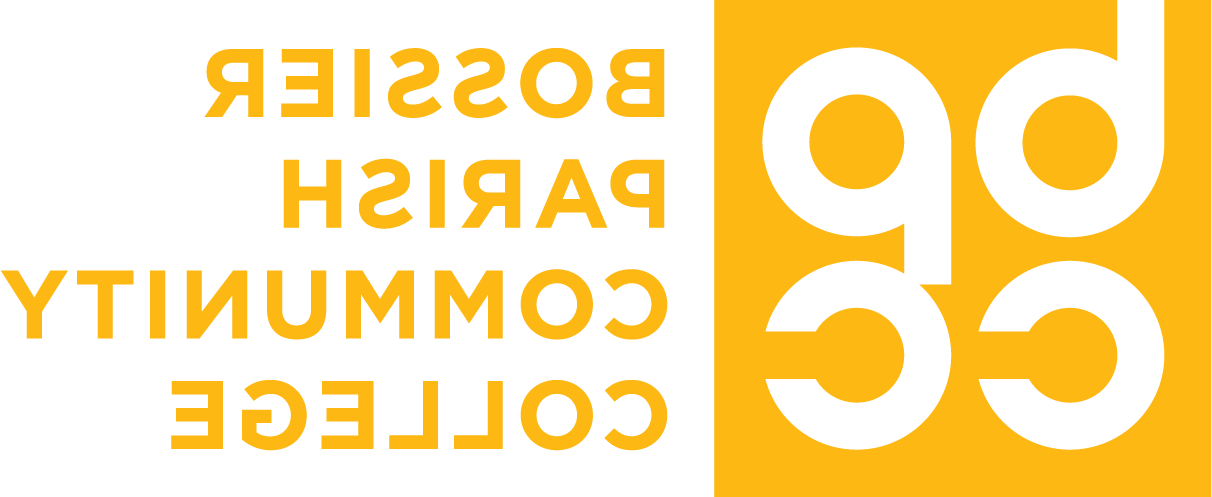Frequently Asked Questions
- Select "LOLA" at the top right corner of the homepage.
- If you do not know your username or password, select "I don't know my password."
- Enter your preferred email address and date of birth.
- Check that email to receive the Token.
- Enter the Token from your email.
- LOLA will generate a username.
- Then you will create a password.
- Log into LOLA with your new username and password.
If you need further assistance, call 1 (844) 456-2827.
- Log into LoLA
- Click on Student in the Self Service Banner section.
- Click on Academic Profile in the Academic Links section.
- Your academic advisor will be listed under your Bio and General Information.
- Log into LoLA.
- Select “Student” in the Self Service Banner section.
- Select “Registration” in the Academic Links section.
- Select “Register for Classes” in the Registration section.
- Select a term for the “Terms Open for Registration” drop down menu, then select “Continue”.
- Under the “Find Classes” tab, select a “Subject” from the drop down menu, then enter the Course Number and select “Search”. Alternatively, you can enter the CRN number using the “Enter CRNs” tab if you know the CRN number for the course you are looking for.
- Look at the column “Campus” to determine the campus you wish to attend.
- Click on “Add” to select the course. You will see the courses you have selected in the schedule preview.
- Click on Submit to register for the class and add it to your schedule.
- If you would like to remove a class, select Remove from the Action drop down menu and click on Submit.
- Use the Schedule Details tab to view the courses that you have registered for.
- Log into LoLA
- Click on Student in the Self Service Banner section.
- Click on Registration in the Academic Links section.
- Click on Register for Classes in the Registration section.
- Select a term for the Terms for Open Registration drop down menu, then click on Continue.
- Under Summary, select Web Drop from the Action drop down menu and click on Submit.
- Select Web Drop from the Action drop down menu in the Summary section and click on Submit.
- Log into LoLA
- Select the “Student” tab at the top of the page
- Select “My Schedule” in the Academic Links section
- Select “Schedule” for the desired term
• Log into LoLA
• Select “Student” in the Self Service Banner box
• Select “Academic Profile” in the Academic Links box
• Select the term from the drop down box above the photo
• Schedule will be visible under “Registered Courses”
• To see course details, select the five digit CRN number under “CRN”
• To view meeting times/days, start and end dates, select “Instructor/Meeting Times"
• To see if there is an inclusive book fee, select “Fees”
- FERPA Access Code (Electronic Form)
- Enter your Dynamic Forms User Name and Password. If you do not have a Dynamic Forms account, click Here to create one. If you have never used Dynamic Forms before you will need to create an account. This account is separate from your LOLA information and the username and password is a creation of your own. If you have forgotten your User Name or Password, click Forgot User Name? or Forgot Your Password to recover them.
- Log into LoLA
- Click on Student in the Self Service Banner section.
- Click on Academic Profile in the Academic Links section.
- Your student ID number will be displayed next to your name on the Student Profile page. Ex. “Student Profile – BPCC Cavalier (L01890850)
An official transcript cost $10.
- If you would like to pay in cash, visit the Admissions office in Building F. If you would like to pay with a credit or debit card, click here.
- Click on Order Transcript(s).
- Follow the prompts to Enter Personal Information, Select Transcript and Delivery Details, and Confirm Order and Checkout.
- Click here
- Enter your Dynamic Forms Username and Password. If you do not have a Dynamic Forms account “Select Create New Account”. If you have forgotten your username or password, click on Forgot Username or Forgot Password to recover them.
- Complete the form and an unofficial transcript will be sent to you.
- Log into LoLA
- Click on Student in the Self Service Banner section.
- Click on Unofficial Transcript in the Academic Links section.
- Use the default settings and click on Submit.
- Log into LoLA.
- Select “Student” in the Self Service Banner section.
- Select “Academic Profile” in the Academic Links section.
- Select "Prior Education and testing".
When an action item pops up on LOLA you will
- If you have ACTION ITEMS pending, select continue.
- Click Financial responsibility statement (located on the left hand side highlighted in blue)
- Read the paragraph. Then click accept and save.
- Once completed, it will say completed 1/1.
- Next, you will be prompted to do a Student or Perkins survey.
- If you need further assistance, call Admissions 678-6004
**Some students will have more than one. If they have more than one they will have to do the steps above for EACH action items pending.
- Click into LoLA
- Click on Personal Information in the Self Service Banner section.
- My Profile page will appear then you will click on the Personal Information Box
- Once there you will be able to update Personal Details, Email, Phone Numbers, Address, and Emergency Contact.
- Log into LoLA.
- Click on Personal Information in the Self Service Banner section.
- My Profile page will appear then you will click on the Personal Information Box.
- Edit personal details.
Fill this form out with the name, Student ID number, ferpa code and request to drop your class.